複数の配送先へお届けする場合
1回のご注文で2か所以上の配送先へ送る場合、下記の手順を参考にしてください。
複数配送先の指定手順
1. 商品カートイン / カート画面へ
商品をカートにいれ、カート画面に進みます。
会員登録済みの方は「ログインして注文手続きへ」、会員登録して注文手続きをする場合は「会員登録して注文手続きへ」、会員登録せずに購入する場合は「注文手続きへ」ボタンからご注文情報入力画面へ進みます。
2. 購入者情報の入力
ご注文情報入力画面上部の「ご注文情報」に購入者の情報を入力します。
- 会員登録済みの方は、ご注文情報が自動で入力されます。
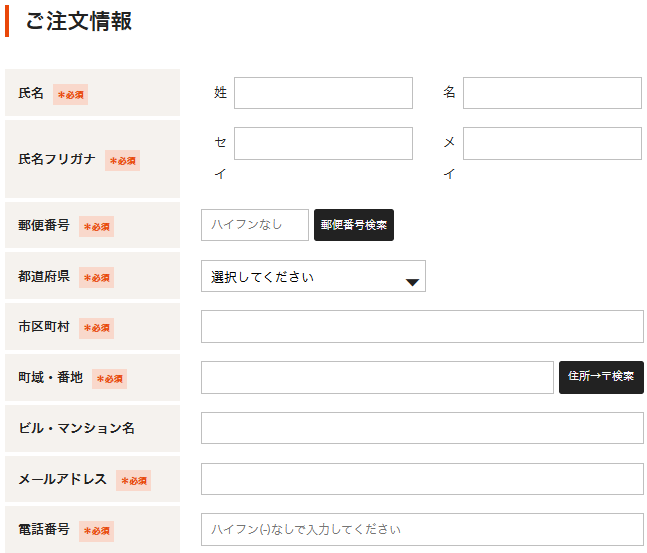
3. 1件目の配送先を入力
「商品のお届け」項目の「配送先」へ、お届けする1件目の配送先の情報を入力します。
購入者の住所に送る場合は、未選択または「注文者住所」を選択してください。
購入者以外の住所に送る場合は、「別住所指定」を選択してください。
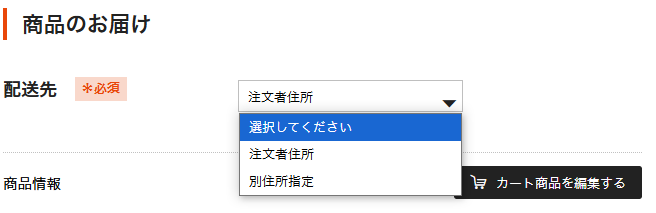
- 会員登録済みの方は、配送先アドレスから配送先を選択することもできます。(マイページのアドレス帳で登録可能)
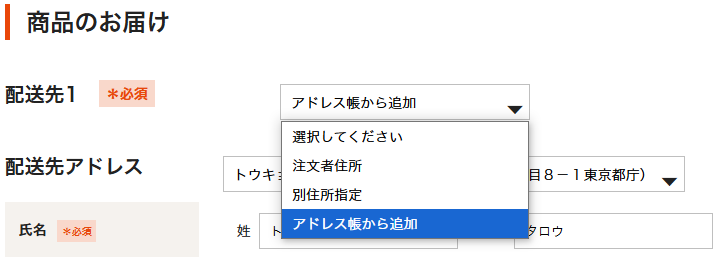
4. 2件目の配送先を追加
「商品のお届け」項目の下部「2箇所以上配送の場合」にある、「配送先を追加」ボタンを押します。

表示された項目に、2件目の配送先の情報を入力します。
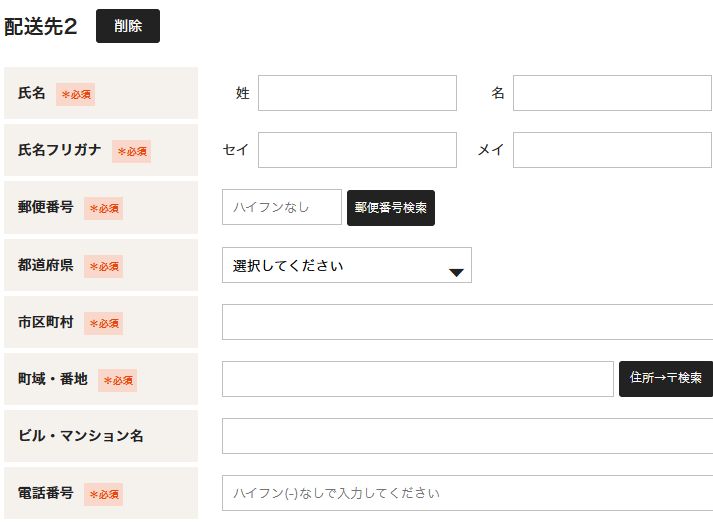
- 会員登録済みの方は、配送先アドレスから配送先を選択することもできます。(マイページのアドレス帳で登録可能)
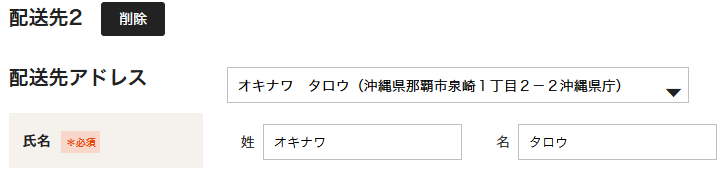
5. 3件目以降の配送先を追加
3件目以降の配送先を指定する場合も、2件目と同じように「2箇所以上配送の場合」の「配送先を追加」ボタンより配送先を追加します。追加した項目に、お届けする配送先の情報を入力します。
- 配送先は最大40件まで追加できます。

6. 配送する商品の編集
配送先ごとに送る商品が異なる場合は、「商品のお届け」項目の「カート商品を編集する」ボタンより、商品を編集できます。
- カートに入っている商品のみ編集できます。新たに商品を追加する場合は、一度カートから出て、カートインしてから再度手続きを進めてください。
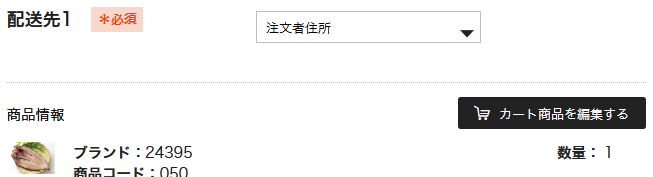
商品の数量を編集後、「変更して戻る」ボタンを押すと内容が反映され、「ご注文情報入力」画面に戻ります。
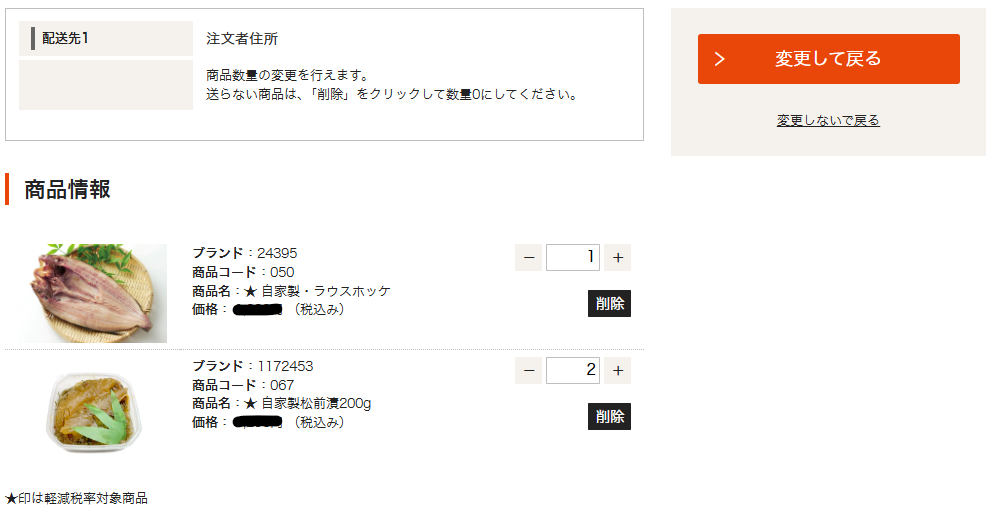
7. 購入へ
受取希望日時やお支払い方法など、必要事項をすべて入力の上、「次へ進む」ボタンから確認画面に進みます。
注文内容を全て確認し、「注文確定する」ボタンで注文を完了します。
- 送料は未確定になります。注文完了後に自動送信されるメールの後に、別途送料を含めた総額をメールでお送りします。
- 複数の配送先へお届けする場合、「代⾦引換」決済はご利⽤いただけません。

北のどんぶり屋 滝波食堂のご案内
北海道 小樽三角市場で営業中!「北のどんぶり屋 滝波食堂」のメニュー・店舗情報はこちらをご覧ください。



